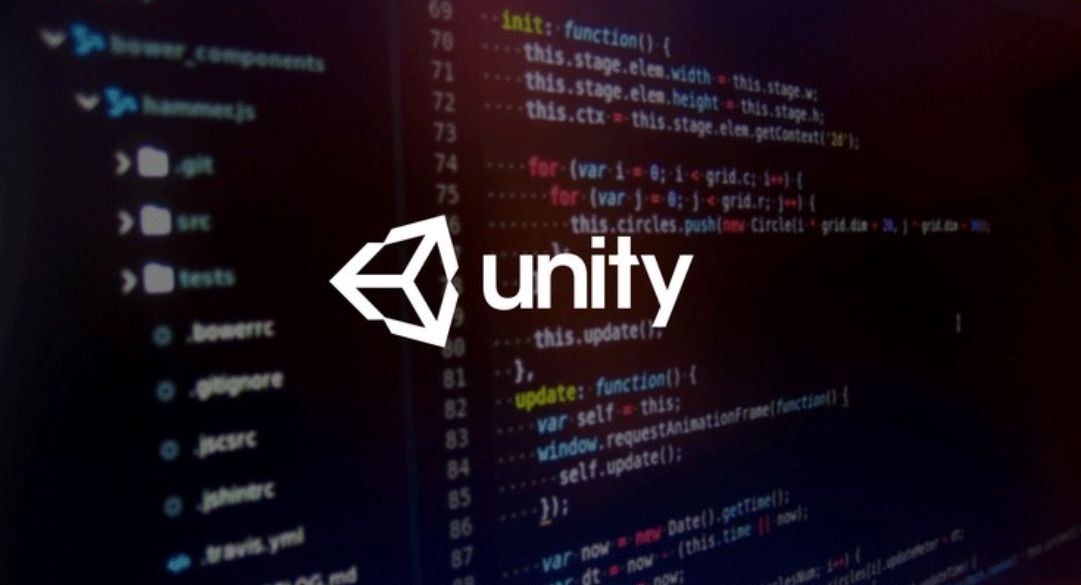In Unity, you can use a 2D skybox image to create a background for your 2D game. While skyboxes are often associated with 3D environments, you can apply a similar concept to 2D games to give them a visually appealing backdrop. Here's how to use an image as a 2D skybox in Unity:
1- Obtain or Create a 2D Skybox Image:
Start by obtaining or creating a 2D image that you want to use as your 2D skybox. This image should be a flat, panoramic image that represents the background you want for your 2D game.
2- Import the 2D Skybox Image into Unity:
- In the Unity Editor, navigate to the "Assets" folder within your project.
- Create a new folder (if necessary) to organize your skybox-related assets.
- Place the 2D skybox image file into this folder.
3- Create a 2D Skybox Material:
- In the Project window, right-click within the folder where you want to create the 2D Skybox Material.
- Choose "Create" -> "Material."
4- Assign the 2D Skybox Shader to the Material:
- Select the newly created material in the Project window.
- In the Inspector window, locate the "Shader" field and click on it.
- In the dropdown menu, navigate to "Sprites/Default" or another appropriate shader for 2D images.
5- Assign the 2D Skybox Image to the Material:
- In the Inspector window for the 2D Skybox Material, find the property corresponding to the main texture (e.g., "_MainTex" for the "Sprites/Default" shader).
- Click on the small circle icon next to the texture property.
- In the file browser, locate and select your 2D skybox image from the Assets folder, then click "Open."
6- Apply the 2D Skybox Material to a Sprite or UI Element:
- To apply the 2D skybox to your scene, you'll need to create a Sprite or a UI Image element and assign the 2D Skybox Material to it.
- Create a new GameObject in your scene hierarchy (e.g., an empty GameObject or a UI Image element, depending on your project's requirements).
- Attach a Sprite Renderer component to the GameObject if you're using a Sprite, or attach a UI Image component if you're using a UI element.
- In the Sprite Renderer or UI Image component, assign the 2D Skybox Material you created earlier to the "Material" field.
7- Adjust Skybox Settings (Optional):
- Depending on the shader you've chosen for your 2D Skybox Material, you may have additional settings to customize the appearance of the skybox, such as color adjustments.
8- Test Your Scene:
- Play your scene in the Unity Editor to see the 2D skybox image as the background of your 2D game.
By following these steps, you can use a 2D skybox image to create an attractive background for your 2D Unity game. This approach allows you to enhance the visual appeal of your game's environment and create a captivating backdrop for your gameplay.
⭐Happy coding⭐
Tags:
Unity