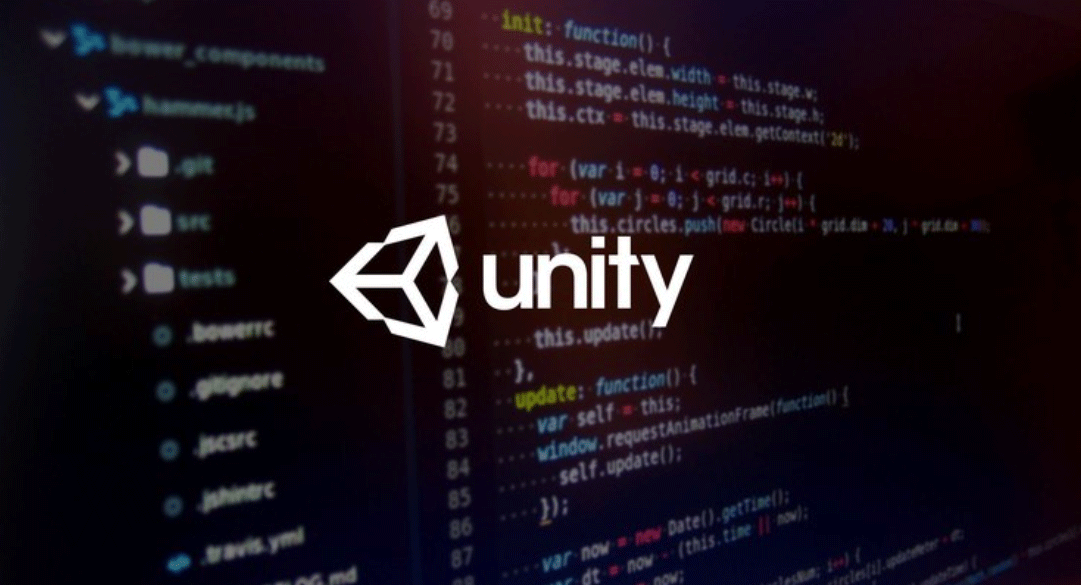Understanding the Problem
Before we dive into the solution, let's first understand the problem. Unity's coordinate system uses world space units to position objects within the game world. These units are independent of the screen size and resolution. On the other hand, the screen size is measured in pixels, which represent the physical dimensions of the game window or screen. The problem arises when you try to position objects in world space units based on the screen size in pixels. If you set an object's position using Screen.width, for example, it may not appear correctly on screens with different resolutions or aspect ratios. To achieve consistent results, we need to convert screen coordinates to world space units.
The Solution: ScreenToWorldPoint
To position objects relative to the screen size, Unity provides the Camera.ScreenToWorldPoint method. This method allows you to convert screen coordinates (in pixels) into world space coordinates that are meaningful within your game world.
Here's a step-by-step guide on how to use ScreenToWorldPoint:
1- Get a Reference to the Camera
First, you'll need to obtain a reference to the camera responsible for rendering your game scene. You can do this using Camera.main if your scene has a main camera, or you can reference it in your script.
private Camera mainCamera;
void Start() {
mainCamera = Camera.main;
}
2- Calculate the World Coordinates
Next, you'll use Camera.ScreenToWorldPoint to calculate the world space coordinates. This method takes a screen coordinate (in pixels) and returns the corresponding world space position.
Vector3 worldPosition = mainCamera.ScreenToWorldPoint(screenPosition);
In the above line of code, screenPosition is a Vector3 representing the screen coordinate you want to convert.
3- Set the Object's Position
Finally, set the position of your object using the calculated world coordinates:
yourObject.transform.position = worldPosition;
Example: Positioning Walls
Let's consider a practical example where you have two walls in your Unity scene that you want to position at the edges of the screen. Here's a script that accomplishes this:
using UnityEngine;
public class WallPos : MonoBehaviour
{
public Transform leftWall; // Drag and drop your left wall GameObject here
public Transform rightWall; // Drag and drop your right wall GameObject here
private void Start()
{
// Update wall positions
SetWallPositions();
}
private void Update()
{
// Update wall positions (if needed)
// SetWallPositions();
}
private void SetWallPositions()
{
Camera mainCamera = Camera.main;
if (mainCamera == null)
{
Debug.LogError("Main camera not found!");
return;
}
float screenWidth = Screen.width;
Vector3 leftWallPosition = mainCamera.ScreenToWorldPoint(new Vector3(0f, 0f, mainCamera.transform.position.z));
Vector3 rightWallPosition = mainCamera.ScreenToWorldPoint(new Vector3(screenWidth, 0f, mainCamera.transform.position.z));
leftWall.position = new Vector3(leftWallPosition.x, leftWall.position.y, leftWall.position.z);
rightWall.position = new Vector3(rightWallPosition.x, rightWall.position.y, rightWall.position.z);
}
}
In this script, we use ScreenToWorldPoint to accurately position the left and right walls at the edges of the screen, regardless of the screen size.
Conclusion
Positioning objects relative to the screen size is a crucial aspect of developing Unity games that work well on various devices and screen resolutions. By using Camera.ScreenToWorldPoint, you can ensure that your objects are placed consistently and accurately in your game world, no matter the screen dimensions. This technique allows for a more immersive and responsive gaming experience for players across different platforms.
Remember to adapt and test your game on various devices to ensure that your object placements are suitable for all screen sizes and aspect ratios, providing players with a seamless gaming experience.